Khi sử dụng excel để thao tác thì thao tác đơn giản đó là gộp cột excel thường hay sử dụng.
Cách gộp ô trong excel 2003 đó là câu hỏi chắc sẽ có nhiều dân kế toán hay dân văn phòng thường tìm.
Bài viết này xin chia sẽ cách ghép 2 cột excel hoặc nhiều cột trong excel một cách nhanh chóng.
1 – Ghép nhiều cột excel chỉ có 1 vùng dữ liệu
Giả sử bạn đang có một danh sách nhân viên như sau
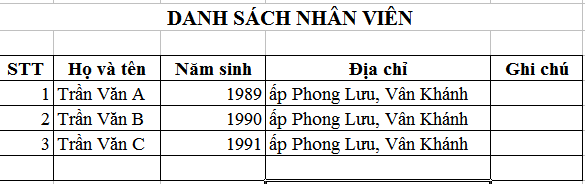
Yêu cầu là làm sao có cách ghép 2 cột excel hoặc nhiều cột excel để được 1 dòng “DANH SÁCH NHÂN VIÊN” như hình.
Để gộp ô trong excel 2003 thì bạn chỉ cần kéo chọn tất cả các cột cần nối và chọn vào biểu tượng như hình (Merge & center).
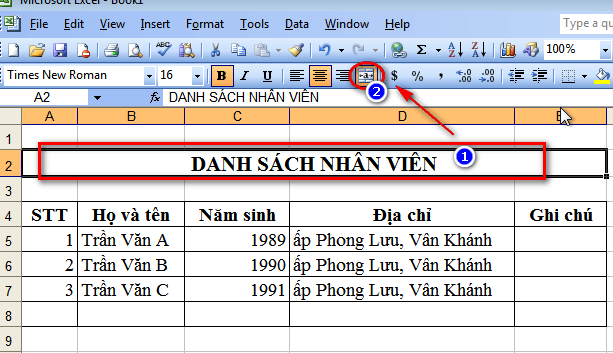
Nếu muốn chia cột lại như ban đầu thì sao? Cách chia ô trong excel cực kỳ đơn giản chỉ cần nhấn vào dòng đang nối ô chọn lại biểu tượng như trên là xong.
2 – Ghép nhiều cột excel với nhiều trường dữ liệu
Trường hợp 2 hay nhiều cột excel đang có dữ liệu, khi ghép 2 cột trong excel sẽ gặp thông báo lỗi “The selection contains multiple data values. Merging into one cell will keep the upper-left most data only.”.
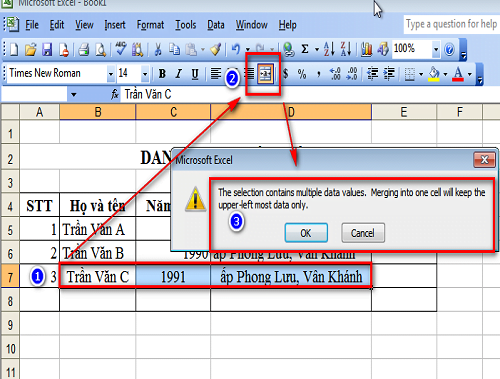
Tạm dịch là “Vùng chọn chưa nhiều dữ liệu,khi hợp nhất thành 1 ô dữ liệu chỉ giữ phần bên trái.” Nếu bạn chọn ok thì chỉ còn dữ liệu cột đầu tiên mà thôi.
Để gộp dữ liệu 2 cột hoặc nhiều cột trong excel mà không bị mất dữ liệu thì các bạn có thể thêm một cột khác và lập công thức sau: =B5&” “&C5&” “&D5.

Các trường B5,C5,D5 thay đổi tùy theo bảng tính dữ liệu của bạn, chú ý giữa dấu ngoặc kép phải có khoảng trắng để dữ liệu có khoảng cách như bình thường.
Hy vọng với những chia sẽ này sẽ giúp ích cho bạn.
Chia sẽ bài viết:Nhiều người tham gia BHXH, BHYT, BHTN có nhiều vấn đề vướng mắc cần được tư vấn, giải quyết. Hãy liên hệ với Tổng đài BHXH Việt Nam Xem số Tổng đài tư vấn BHXH Việt Nam tại đây Đây là số Tổng đài chính thức, các số khác đều không phải của ngành BHXH VN.





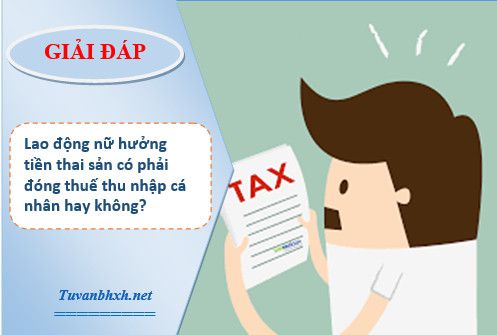




Ý kiến của bạn